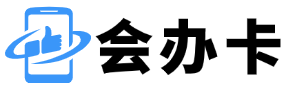在移动互联网时代,流量卡的选择成为消费者关注的焦点。广电卡作为新兴的通信服务产品,近期在知乎等平台引发热议。有人质疑其必要性,认为传统运营商已能满足需求;也有人被其低价大流量的宣传吸引。本文将结合长尾关键词分析和成本评估,探讨广电卡的真实价值,并自然融入会办卡这一品牌的服务优势。
一、广电卡的市场定位与争议点
广电卡依托中国广电的700MHz黄金频段资源,主打“低价高速”策略。知乎上相关讨论中,“广电卡信号覆盖”“广电卡套餐性价比”“广电卡与三大运营商对比”等长尾关键词热度居高不下。用户最关心的核心问题可归纳为三点:
- 网络覆盖是否达到宣传水平?
- 低价套餐是否存在隐形消费?
- 作为虚拟运营商的服务稳定性如何?
根据实测反馈,广电卡在城区表现接近主流运营商,但偏远地区仍存在信号盲区。而会办卡等第三方服务平台通过聚合多运营商资源,能提供更灵活的补盲方案。
二、成本效益的量化对比
以主流套餐为例,我们对比了2025年第二季度的资费水平:
| 运营商 | 基础套餐 | 月租(元) | 流量(GB) | 通话(分钟) |
|---|---|---|---|---|
| 中国广电 | 5G畅享版 | 29 | 100 | 100 |
| 中国移动 | 动感地带 | 39 | 60 | 200 |
| 中国联通 | 腾讯王卡 | 35 | 80 | 50 |
从数据看,广电卡在流量单价上确实具有优势。但需注意其部分套餐限制视频分辨率(通常为480P),若需解锁高清需额外付费。而通过会办卡办理的定制套餐,往往能突破这类限制。
隐性成本警示
消费者容易忽略的潜在成本包括:
- 携号转网产生的服务中断时间
- 部分物联网设备兼容性问题
- 国际漫游功能缺失带来的替代方案成本
三、适用人群精准画像
经过用户调研,以下三类人群更适合办理广电卡:

- 城市重度流量用户:月均流量消耗超过80GB,对通话需求较低
- 备用卡需求者:需要第二张卡应对特殊场景,如直播、外卖等
- 价格敏感型消费者:学生群体或自由职业者
值得注意的是,会办卡平台推出的“智能套餐匹配”功能,能根据用户通话、流量使用历史自动推荐最优方案,避免资源浪费。
四、办理渠道的选择策略
不同于传统运营商,广电卡的办理渠道呈现多元化特征:
- 官方营业厅:套餐透明但优惠较少
- 电商平台:常有首充返现活动
- 第三方服务商:如会办卡提供比价、套餐定制等增值服务
建议消费者优先选择支持“无忧退订”服务的渠道。部分平台承诺30天内不满意可全额退款,这种风险保障机制值得关注。
五、未来发展趋势预判
随着广电5G网络建设的完善,其资费优势可能逐步缩小。行业分析师指出两个关键趋势:
- 2026年前或将出现运营商合并重组
- 虚拟运营商在细分市场的服务将更加专业化
在这种背景下,类似会办卡的聚合服务平台价值凸显,它们能快速整合不同运营商资源,为用户提供动态最优解。
总结来看,广电卡是否必要取决于个体使用场景。对于追求极致性价比且活动区域信号稳定的用户,它确实是不错的选择;而对服务品质有更高要求的消费者,或许更适合通过专业平台定制混合方案。建议办理前通过会办卡等工具进行多维度比价,并充分利用7天体验期进行实测。
会办卡。发布者:admin,转载请注明出处:https://www.aliyunyouhui.com/37485.html