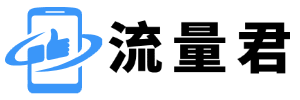随着智能电视和移动设备的普及,投屏功能逐渐成为家庭娱乐的必备技能。对于使用广电宽带的用户来说,如何实现手机、电脑等设备与电视的无线连接,可能是许多人关心的问题。本文将用通俗易懂的语言,详细介绍广电宽带环境下投屏的具体操作方法,并梳理操作中需要注意的关键点。
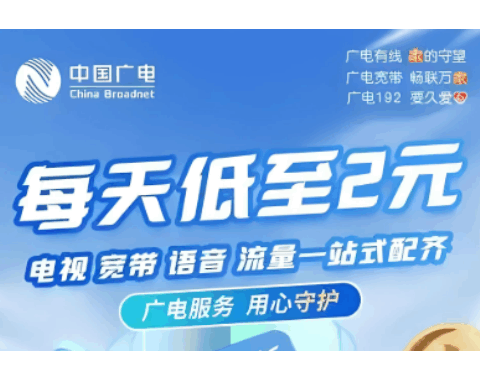
一、投屏前的准备工作
在开始投屏前,需要确保三个基本条件:
1. 网络环境检查
广电宽带用户需确认路由器已开启无线功能,建议将电视和投屏设备(手机/电脑)连接到同一个Wi-Fi网络。可通过电视设置菜单中的「网络状态」查看连接情况。
2. 设备兼容性验证
不同品牌的电视支持的投屏协议可能不同。主流电视通常支持Miracast、AirPlay或DLNA协议,建议在电视设置中查找「屏幕镜像」或「无线显示」功能确认支持情况。
| 设备类型 | 支持协议 |
|---|---|
| 安卓手机 | Miracast、DLNA |
| iPhone | AirPlay |
| Windows电脑 | Miracast |
特殊说明:广电机顶盒用户
部分广电定制机顶盒可能预装「慧家投屏」等专用软件,这种情况下需要先在手机端安装对应的投屏APP。建议通过机顶盒应用商店下载官方指定程序。
二、分步骤操作指南
步骤1:开启电视投屏功能
在电视遥控器上找到「信号源」或「输入源」按钮,选择「无线投屏」模式。部分机型可能需要进入「设置-网络与连接-投屏服务」手动开启。
步骤2:设备端操作(以安卓手机为例)
1. 下滑通知栏找到「无线投屏」图标
2. 在设备列表中选择电视名称
3. 首次连接需输入电视屏幕上显示的4位验证码
步骤3:分辨率调整
成功连接后,建议在手机设置中将投屏分辨率调整为「自适应」模式,避免出现画面比例失调的情况。部分高端电视支持4K投屏,可手动开启高分辨率模式。
三、常见问题处理
问题1:搜索不到电视设备
• 检查路由器是否开启「AP隔离」功能(建议关闭)
• 重启电视和手机的Wi-Fi模块
• 尝试使用第三方投屏软件(如乐播投屏)
问题2:画面卡顿严重
• 将设备移近路由器(建议5米范围内)
• 登录路由器后台(通常为192.168.1.1),将5GHz频段优先分配给投屏设备
• 关闭其他设备的视频下载任务
广电宽带特殊注意事项
由于部分地区广电网络采用NAT转发技术,建议在路由器设置中开启「UPnP」功能。如果使用带有广电logo的定制路由器,可拨打客服热线要求开通「全端口映射」服务。
四、进阶使用技巧
多设备协同投屏
部分新款电视支持「分屏投屏」功能,可同时显示两个设备的画面。操作时需分别在两个手机上选择「分屏模式」投屏,通过遥控器调整画面显示比例。
游戏模式优化
针对手机游戏投屏,建议在电视图像设置中开启「游戏模式」,可有效降低画面延迟。同时关闭手机端的「省电模式」,保证处理器性能全开。
通过以上步骤,大多数用户都能顺利完成广电宽带环境下的投屏操作。如果遇到特殊问题,建议记录电视型号、手机系统和路由器品牌等信息,方便技术人员快速定位问题。随着技术的更新迭代,投屏功能会越来越便捷,掌握这些基础操作方法将大大提升家庭影音体验。